Add OneSignal Notifications to WordPress
This tutorial explains with details the complete procedure to add OneSignal Notifications to WordPress. Each step includes the relevant screen shot help you better understand the process.
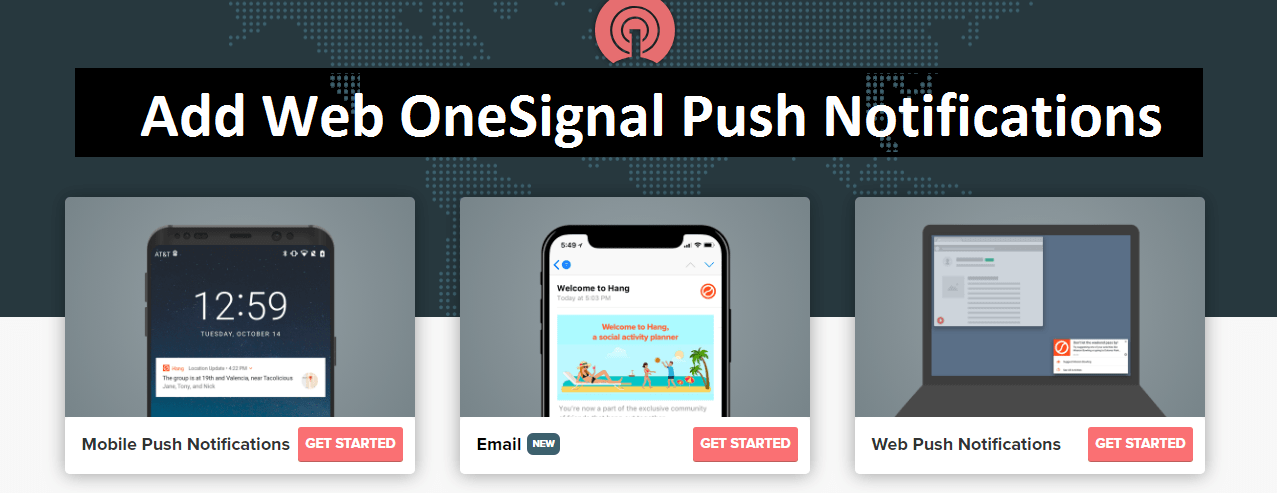
This is a very good practice to notify your site users when there is new post published or updated. This notification is equally important for all site owners ranging from simple blog to a well reputed e-commerce site. This turns the daily visitors of site to permanent users. Important news updates and discounts notifications can be sent easily through post notifications.
There are many post notifications service providers but OneSignal notification is the most widely used. It is free up to 2000 subscribers and then you will have to deposit reasonable price. Also you can send unlimited number of notifications. There is no limit on the number of notifications sent.
Procedure to add OneSignal notifications to WordPress
- Login to OneSignal or Sign up if you don’t have an account
You can also login with Facebook, Gmail or Github account if you have any one of them.
- Click on Add App.

- Give a suitable name to your app and click on Add App.
Suppose I give it a name of testing app.

You will be directed to app setting page after you click on Add App.
- Select Web Push and Click on Next.
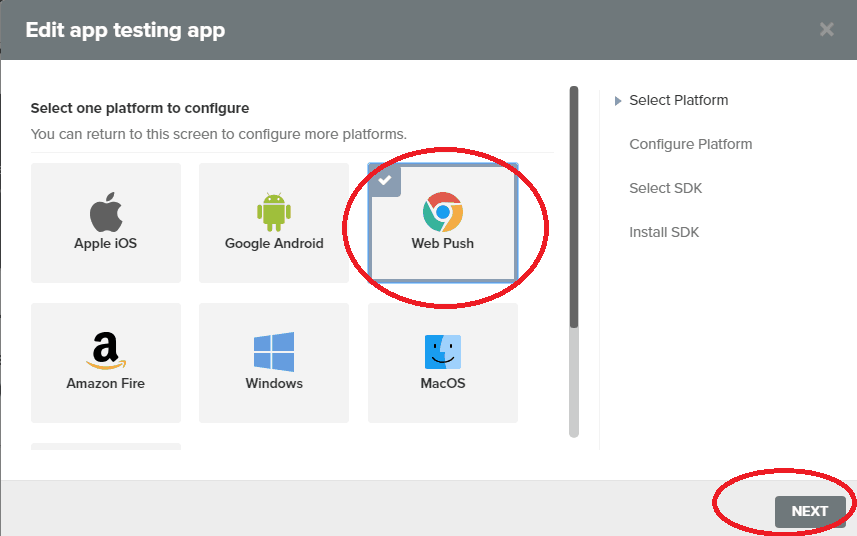
After clicking “Next” button, you will be at “Configure Platform” Page.
- Select WordPress Plugin or Website Builder in “ Chose Integration” module and select WordPress in “ Select Your Website Builder/CMS”.

- In “Site Name”, enter your website Name and in “Site URL” enter the URL address of your website
Note that you should type exact URL address of your site. If your site is using https and www then you will have to specifically type it. Just typing the domain name followed by an extension will not work. Also if your site is not fully secured with SSL, you will have to switch on the “Check”. At last click on save.

- Now download the OneSignal Plugin and paste the “App ID” and “API Key” in the plugin configuration.
Now install the OneSignal Notification WordPress Plugin and paste these keys in Plugin. Click here if you don’t know how to install a Plugin in WordPress.

This was complete process of how to add OneSignal notifications in WordPress. Hope you got it well. If you have any trouble in implementing notifications, ask it in comment section. Your question will be answered as soon as possible.



