You have low disk space on Drive C and have probably tried out all software packages that claim to extend the Drive C Partition but ask for payment at the last step. Don’t worry, we have come up with a solution that will help you get rid of the low disk space problem in Windows 10. You will be able to extend the Drive C partition without using any software. We will be using the built-in disk management utility to solve the problem.
Partition C of the computer system stores all important files for Microsoft Windows. It is the repository of all app data, temp files, and Windows system files. It is, therefore, necessary for the C drive to have optimum space in order for the operating system and application programs to operate smoothly. When Drive C is full, there is only one option left to extend it—from the unallocated space of other drives.
Method 1: Extend the Drive C partition with Disk Management Utility
- In Windows search, type “create and format hard disk partitions; OR
- Press the Windows +R button to open the run command.
- Type diskmgmt.msc and hit enter.
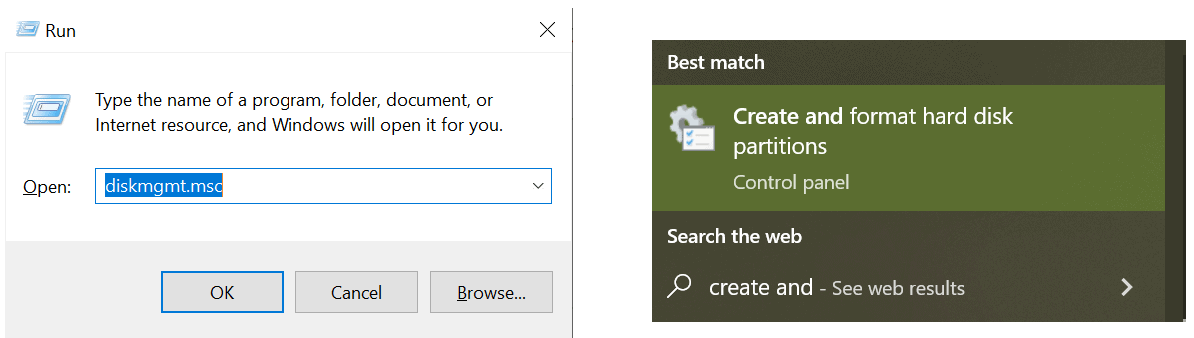
- Select the drive you want to cut the space from.
- Right-click on the selected drive and click shrink volume.
- Enter the amount of disk space that you want to shrink. You will enter space in MBs so make the calculation for your required GBs.
- Tap on shrink after entering the required amount of disk space.

- Now, you have available unallocated space that can be used to extend drive C.
- The extend option will not work if you right-click on Drive C. What do I do now?
- Right-click on the unallocated space and make it a partition.
- Copy data from another partition like D, E etc to this newly created partition and delete that D or E.
- Now, the available unalocated disk space can be used for extending drive C partition.
- You will be amazed to see that Drive C can now be extended.
- Right-click on Drive C and select Extend Volume.
- The unallocated space is now available and will be used for extending drive C.
This method works with free space and not with unallocated space. When we delete a partition, it becomes free space and can be used to extend the C partition. All the partition software packages claim to extend Drive C. They certainly can but you will have to buy the software for extending drive C.
This fix will surely help you extend the drive’s C partition. If you still want to explore other methods, read here for other methods of extending the drive C partition.
Method 2: Extend C Drive with Diskpart Command
Follow the following steps to extend the C partition with Diskpart.
- Press the Windows + R button to open the Run prompt.
- Type cmd to open the command prompt.
- Now type “Diskpart” to open the Diskpart application.
- Issue the command “ list disk” to see available disks.
- Type the command “list partition” to see all the partitions on your computer.
- Now select the partition you want to extend by typing “select partition x.”.
- The last command is “ extend size = 2048 disk =0”. I want to extend it by 2 GB, Give your desired extension size and hit enter.

Note: This method will work if you have unallocated space. To unallocate space, refer to Method 1 to unallocate some disk space.
Conclusion
That was all about how to extend the drive C partition in Windows 10. This was a very straightforward method. Shrink the volume with large disk space, make the unallocated disk space a new volume, delete the newly created volume, and now use this free space for extending the Drive C partition. We hope you understand the process completely. If you still have any questions, ask them in the comment section. We will happily help you in this regard.




