You arrived on the right page if you were looking for the “Why Google Play Services keeps stopping” error message. This error message is very common and has been seen by about all Android users. We have therefore tried our level best to solve this problem. We will thoroughly discuss how to resolve this issue. All fixes are simple and straightforward. You can apply all the fixes yourself.
Google Play Services is a collection of services that all Android devices execute in the background. On Android phones, the Google Play Store is the counterpart of the App Store, and it contains all of the apps that you may legally download.
Google checks these apps before allowing them on the store, so if you don’t want to risk installing apps from unknown sources on your mobile phone, make sure you download them from the Google Play Store.
However, the error message “Unfortunately, Google Play Services has stopped” is fairly common, and every Android phone user has seen it at least once in their lives. If you see an error message stating that “Google Play Services keeps stopping,” you will have to go through a series of troubleshooting steps. There are numerous options for resolving this issue. We will thoroughly discuss them one by one in this article.
Fixes of Google Play Services keeps stopping
Google Play Services keep stopping is one of the most common Android Phone issues. As the exact cause of the error is not known, it has therefore had many fixes. You will need to apply all these fixes one by one until your problem is resolved. We will discuss nine fixes in this tutorial.
Restart Your Phone
Restarting your device fixes such errors most of the time. This is an easy step, and that’s why it got the first position in our discussion.
If you’re having trouble with Google Play Services, simply turn off your Android phone and turn it on again. Turn off the device and wait at least five minutes before turning it back on. Switching off your phone or tablet will fix the Google Play Services error.

Clear the cache
Clearing the cache makes sense because the Play Services are designed to act as a framework for Google Play Store apps and as an API between Google and your device.
Because Google Play Services contains a cache that keeps all critical information, you should delete the cache first. In the vast majority of cases, this will undoubtedly work. If shutting down or restarting your Android phone doesn’t work for you and the problem remains, the next best option is to clear the cache.
Here’s a step-by-step guide to help you clear away the cache.
- Go to your Android phone’s “Settings” menu.
- Look for “Apps and notifications, apps, or application manager” in the list. This varies from one Android phone to the next, but it’s simple to figure out. Among these three names, there will be a name.
- Then, in this section, seek “Google Play Services”.
- Press on the “Storage” icon.
- You should now see two buttons, one for clearing the cache and the other for clearing the storage. To clear the cache, tap the former.
- Now, select “Manage Space” from the drop-down menu, and then select “Clear All Data.”
- After you’ve completed these two steps, turn off your phone and then turn it back on. As a result, the adjustments will take effect as soon as you turn on your phone, and the problem will be fixed.

Update the Applications
When was the last time you updated your phone’s software? You’ll also need to update all the installed apps as well, rather than just the ones you use frequently.
There’s a possibility that an older version of the Google Play app on your phone won’t operate.
There may be compatibility issues, thus you should update the applications on a routine basis. To rectify the issues, follow the steps below to update your Google Play Store application.
- Open the Google Play Store.
- Tap your profile picture or initials, a screen will prompt you.
- Open “Manage applications and devices” on this screen.
- Select “Manage,” then “Updates Available.”
- Check (√) all the applications in the list and click update.
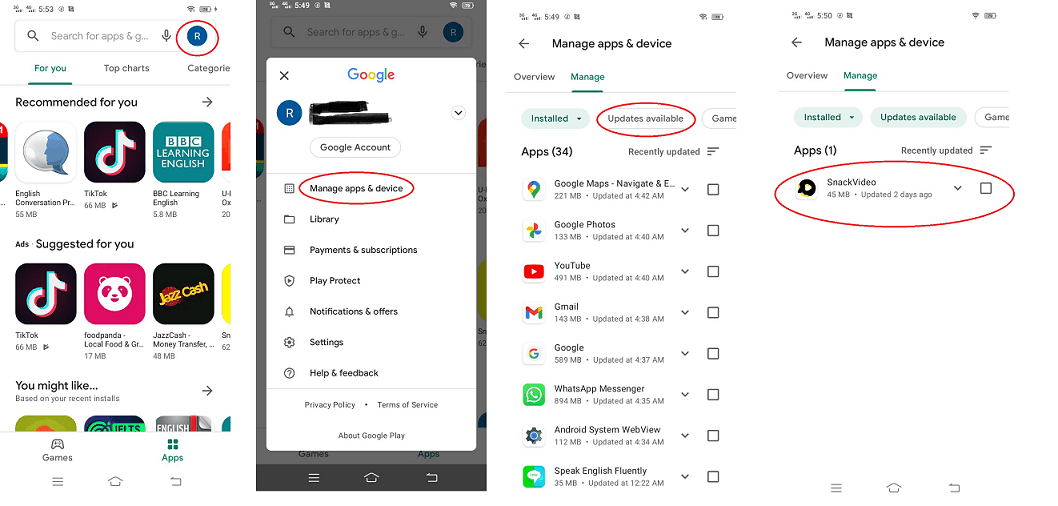
Remove the Google Account and log in again
The error message “Google Play services keeps stopping” may also be due to some data loading problems related to your account. You can get rid of this error by simply switching to another account.
You might even see the message “Google services stopped” in some circumstances. Once the problem has been fixed, you can return to your previous account. It is recommended to back up all your data and contacts before you switch accounts.
To switch your Google account, follow the instructions below.
- Go to your mobile device’s settings.
- Scroll down and select “Accounts in Settings.”.
- You will see a list of all accounts like Google, Facebook, or any other application requiring a username and password. Click on “Google”.
- Click on “Remove”. Your current Google account will be removed. Now add the Google account again.

Set Time and Date
Many Android phone users may be surprised to learn that changing the time and date can fix a variety of issues. In most circumstances, simply fixing a date and time will solve a major problem.
It’s really simple to set the time and date. Simply follow the steps below.
- Open settings.
- Click on system management
- Tap on the date and time.
- Turn off auto-update, and set the time.

Factory Reset Your Android Phone to resolve “Google Play services keeps stopping.“
Factory reset is the last option to try. It should be applied when all other fixes fail to resolve the issue.
Many issues, including the “Google Play Services keeps stopping” error, can be resolved by factory resetting your Android phone. All Android devices have this functionality built-in. There is a slew of apps that can help you factory reset your Android phone. The directions we’ve provided here vary depending on the Android phone you have, but the basic tasks remain the same.
To factory reset your Android phone, follow the steps below.
- Open settings.
- Tap system management.
- Click on backup and reset under system management.
- Tap “Erase all data”.
- Confirm the erasing of all data and you are done.

Conclusion
This was all we knew about the issue of “Why Google Play Services Keeps Stopping” and how to fix it. We hope you have been able to remove this error notice. If the problem persists, please post a question in the comments section, indicating the brand and model of your Android phone. We will be overjoyed if we are able to assist someone who is in need.



